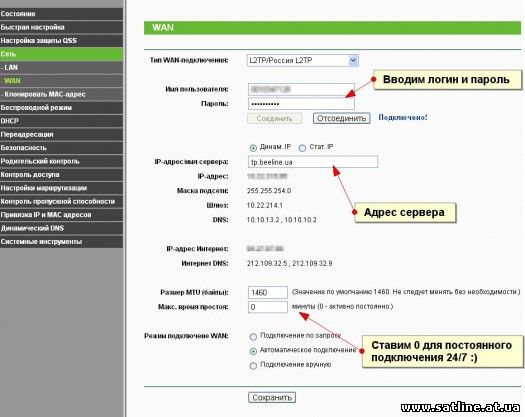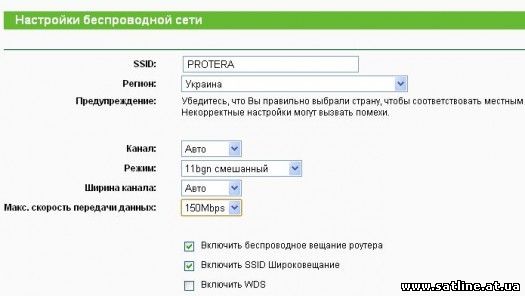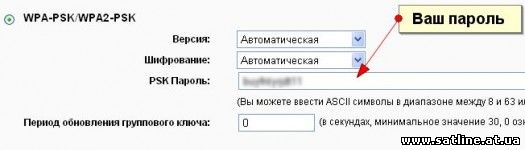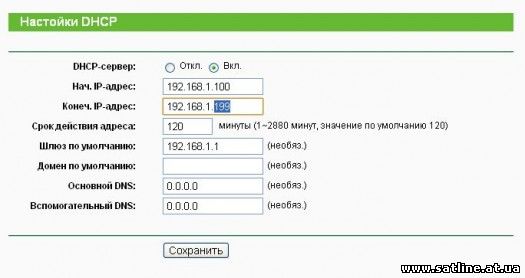Настройка роутера Tp-Link WR741ND
Для настройки интернет на маршрутизаторе нужно знать некоторые параметры, обычно указаны в договоре с провайдером.
Для VPN соединений (Beeline, Kyivstar и другие)
- имя сервера или его адрес для l2tp и pptp соединений (например, tp.beeline.ua)
- имя пользователя и пароль опять же для l2tp (pptp) соединений
- в некоторых случаях размер MTU (обычно 1460)
Для статического соединения (а-ля, частная сеть Freenet-o3, домашка, IpTelecom и др.)
- Ваш постоянный IP адрес
- Маска сети (обычно 255.255.255.0 или 255.255.255.255)
- IP адрес шлюза интернет
- IP адрес DNS сервера (один или два адреса)
Для соединений Воля-кабель дополнительных параметров не нужно.
Когда у Вас будут все эти данные, открываем снова в браузере админку маршрутизатора (192.168.1.1)
и выбираем пункт “Сеть” (я надеюсь, Вы обновили прошивку и она у Вас на русском языке) – Wan.
На скриншоте ниже пример настройки интернет через VPN:
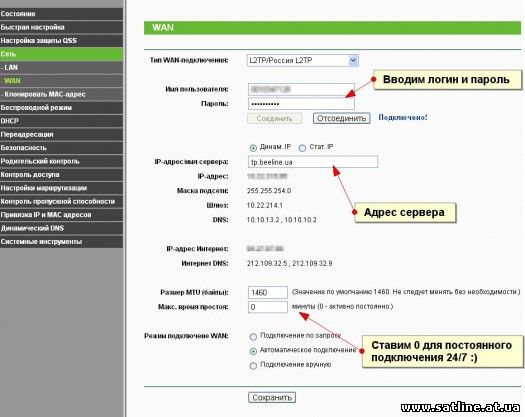
В случае со статическим соединением нужно выбрать – статический IP, а для Воля-кабель – просто динамический IP. Настройка проста и не займет у Вас много времени.
Настойка Wi-Fi на TP-Link WR741ND
Настройка Wi-Fi происходит в несколько этапов. Важно настроить сеть безопасно поэтому первым делом нужно сменить SSID по умолчанию.
Для этого переходим в “Беспроводной режим” – “Настройки беспроводного режима”.
В SSID вписываем разумное название – оно будет отображаться при поиске сетей на Ваших устройствах и показывать в трее “Подключено к…”.
Второй важный момент – установка региона. Нужно правильно указать Вашу страну, так как, стандарты отличаются и можно получить штраф за вещание на не той частоте.
Остальные настройки оставляем по умолчанию. Кстати, если Ваши устройства (нетбуки, кпк и т.п.) работают на скорости 56 мегабит, то нет смысла оставлять 150 или 300 (которые поддерживает tp-link). Ставьте 60 – это снизит нагрев и уменьшит баги.
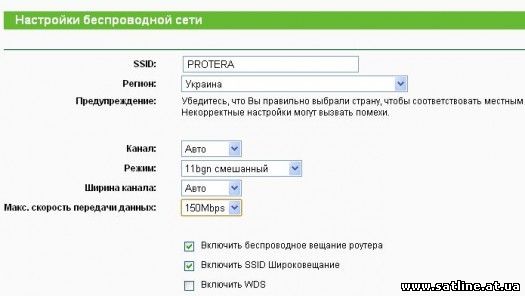
После нажатия кнопки “сохранить” Вы начнете вещать и пора защитить Вашу Wi-Fi сеть.
Для этого переходим в пункт “Защита беспроводного режима”. Лучше и безопаснее всего выбирать WPA-PSK/WPA2-PSK, шифрование и версию оставляем в Автоматическом режиме и задаем пароль сети.
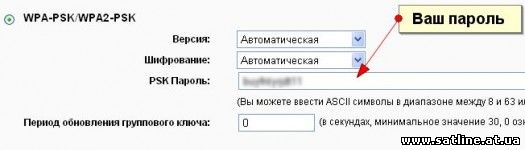
Если этого не сделать, то любой сможет присоединиться к Вашей сети и ходить по всем компьютерам как в локальной сети.
Для лучшей защиты сети, можно включить Фильтрацию по Mac-адресам. Для этого в следующем пункте нужно подключится к сети Wi-Fi всеми устройствами, которые Вы планируете использовать, а затем добавить их в список для фильтрации.
Не забываем о том, что все новые устройства доступа не получат, пока Вы не разрешите их в этом списке.
Настройка локальной сети на TP-Link WR741ND
Теперь у нас есть Wifi и интернет на одном ПК. Нужно настроить локальную сеть таким образом, чтобы все компьютеры и устройства сети видели друг друга.
Это можно сделать вручную средствами Windows обычным заданием IP адреса в одном диапазоне. Например,
для первого компьютера 192.168.0.1, для второго 192.168.0.2 и так далее. Но для Wi-fi устройств это не очень хороший способ, так как Вам придется постоянно менять этот адрес при подключении к другим сетям (в макдональдсе, например) и обратно.
Поэтому стоит включить DHCP. Для этого переходим в одноименный раздел и включаем DHCP в настройках. Далее следует указать диапазон адресов – для сети из 100 компьютеров это будет – начальный 192.168.1.99 и конечный 192.168.1.199, к примеру. Если у Вас дома 5 устройств, то диапазон лучше сузить до 5-10 адресов (меняются только последние цифры – 99-104).
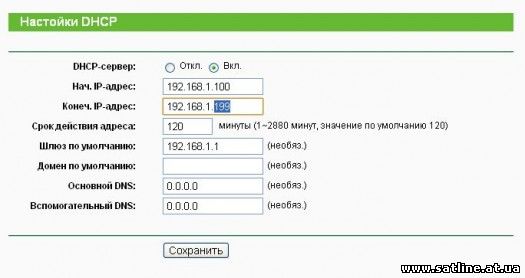
На всех устройствах и компьютерах сети выставляем “Получить IP автоматически”. Это настраивается в “Сетевых соединениях” – Свойствах протокола TCP/IP:

Вот теперь Ваша сеть будет полностью функциональна и защищена.
И напоследок я хотел бы добавить несколько своих замечаний к настройке:
1. Если у Вашего антивируса есть Firewall, то стоит отключить встроенный брандмауэр в TP-Link в пункте безопасность и базовая защита.
2. Если Вы не используете VPN, то на той же вкладке можно отключить все остальные пункты типа транзитной пересылки PPTP.
3. Иногда происходит блокировка по MAC на стороне провайдера, особенно часто я встречал такое при настройке O3. Поэтому лучше в пункте “Сеть” – “Клонировать MAC адрес ПК” поставить адрес компьютера.
4. Для ускорения доступа к интернет (в смысле времени подключения) лучше привязать определённый IP адрес к определённому устройству в пункте “Привязка IP и MAC адресов”. Также это важно, если Ваш компьютер работает, как вебсервер.
5. Если у Вас возникают проблемы с доступом по локальной сети между ноутбуком с Windows 7 и компьютером с Windows XP, проверьте правильно ли вы настроили локальную сеть Win 7 – Win XP, не спешите винить в этом маршрутизатор.
На этом настройка завершена. Более тонкую настройку напишу позднее про проброс портов и удаленное администрирование вашего TP-Link.